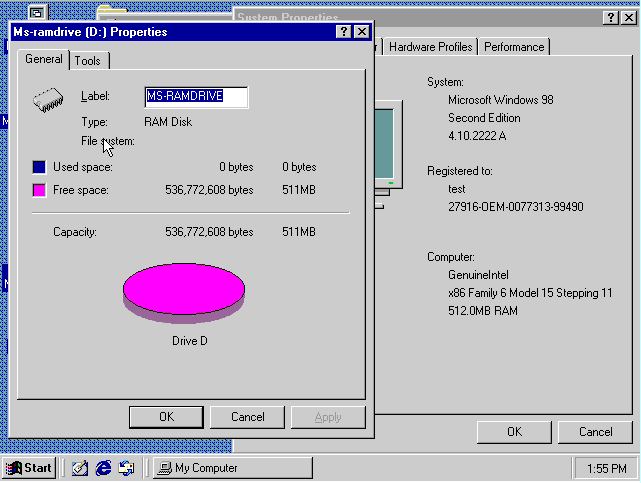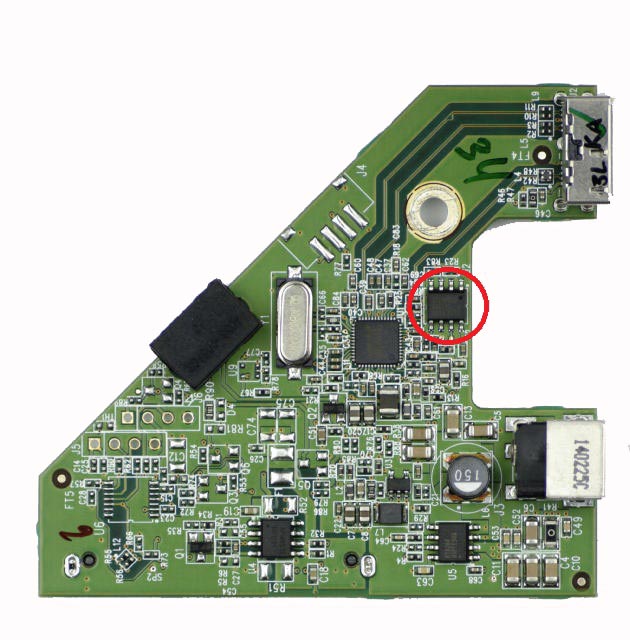Wenn in einem Rechner, wo Windows 98 drauf laufen soll, mehr als 512 MB Arbeitsspeicher installiert ist, macht Windows 98 bekanntlich ja Zicken. Dies äußert sich in Abstürzen oder Fehlermeldungen.
Man kann natürlich weniger Arbeitsspeicher verbauen, um dieses Problem zu lösen, aber wenn man neben Windows 98 noch ein etwas moderneres Betriebssystem installieren möchte, ist mehr Arbeitsspeicher bekanntlich besser.
Nun gibt es bekanntlich die Lösung Windows einfach zu sagen, dass es nur 512 MB benutzen darf (wie hier beschrieben, nur schade um den verschwendeten Platz). Eine Lösung ist, diesen Speicher als RAM-Disk für temporäre Dateien zu nutzen.
Und hier erkläre ich, wie man das bewerkstelligen kann:
Mit den in Windows befindlichen Standardanwendungen geht es leider nicht, aber hier gibt es auf der Seite von Uwe Sieber eine angepasstes Ram-Disk-Programm. Dies kann man einfach downloaden, auspacken und auf den Windows 98-Rechner kopieren.
Dann müssen wir nur noch die Autoexec.bat anpassen. Dies können wir am besten aus dem neueren Betriebssystem machen, oder Windows 98 im abgesicherten Modus starten.
xmsdsk [harddisksize in kb] [Driveletter] /y /t
Das spricht soweit für sich selbst.
/y ohne Fragen den Befehl ausführen
/t benutze den höchst möglichen verfügbaren Block
Um dann noch dafür zu sorgen, dass sämtliche Temporären-Dateien auf das Ram-Drive gespeichert werden, geben wir folgendes noch in die Autoexec.bat ein:
md r:\temp
set tmp=r:\temp
set temp=r:\temp
Wie wir in diesem Screenshot von einem in VirtualBox erstellten Rechner sehen, haben wir 512MB Arbeitsspeicher und 512MB Ram-Disk.