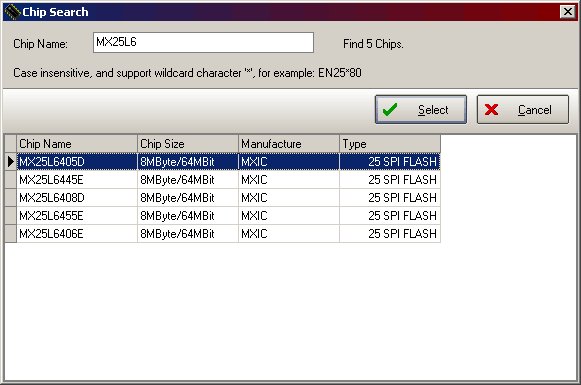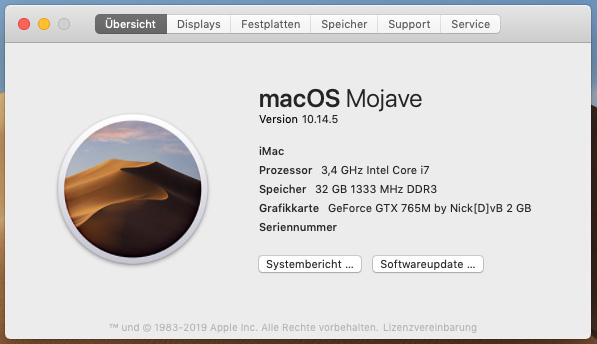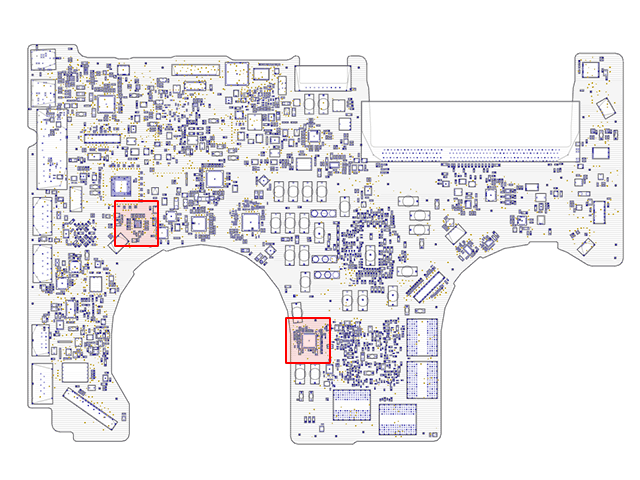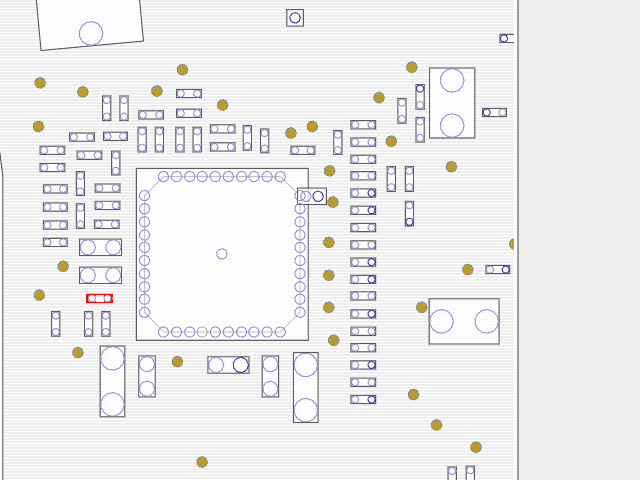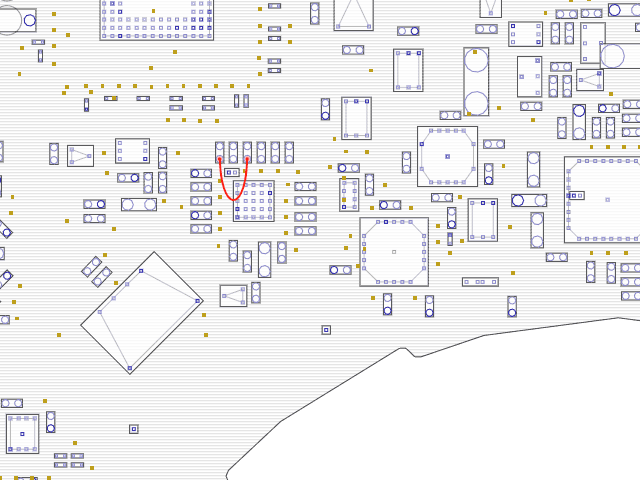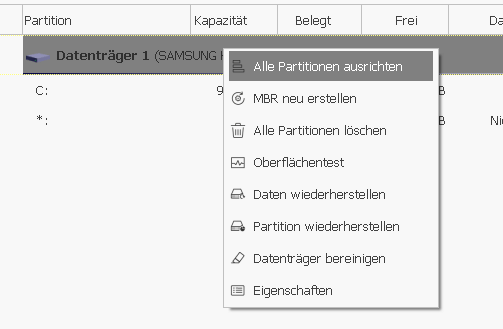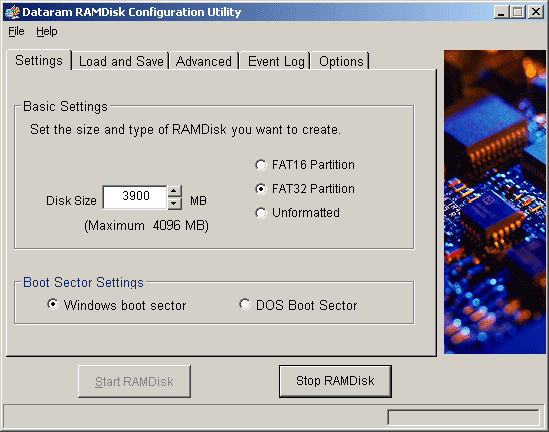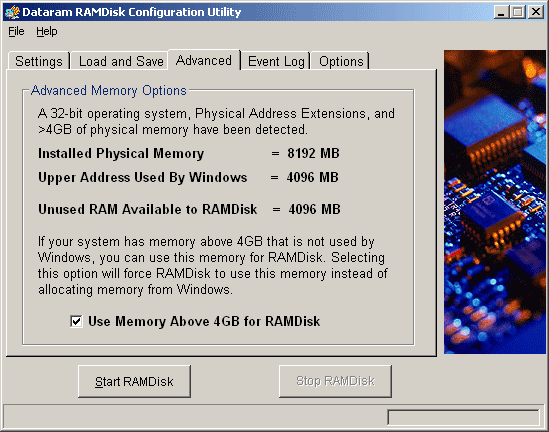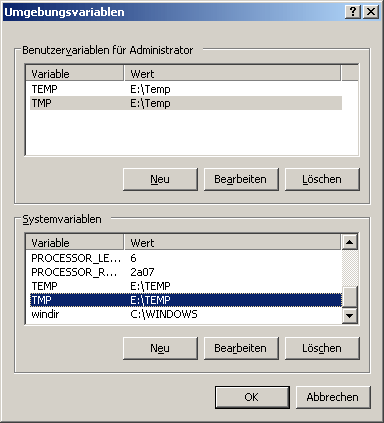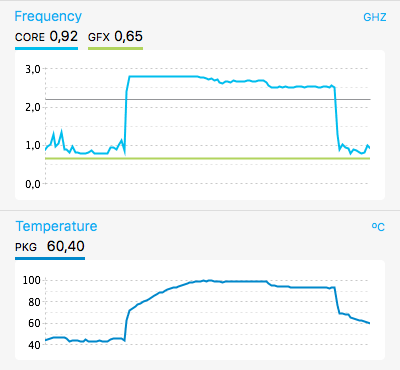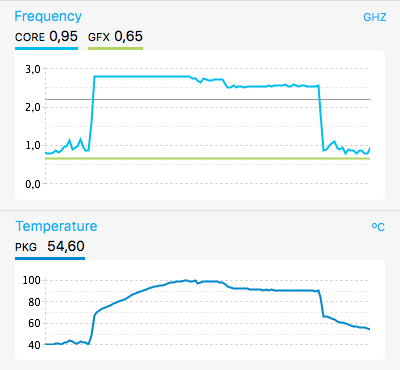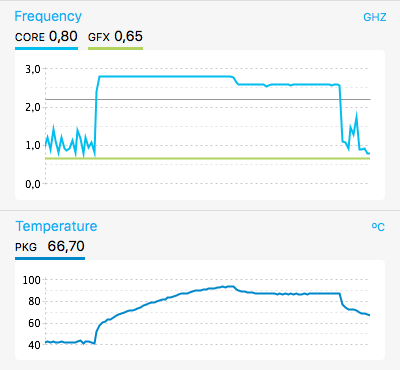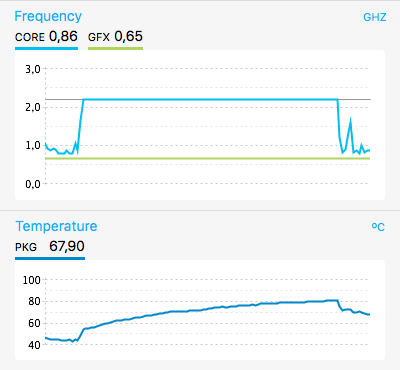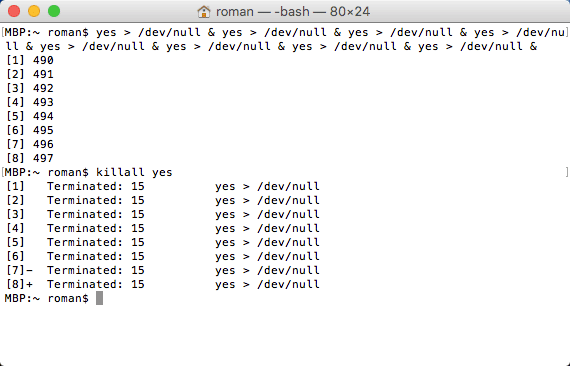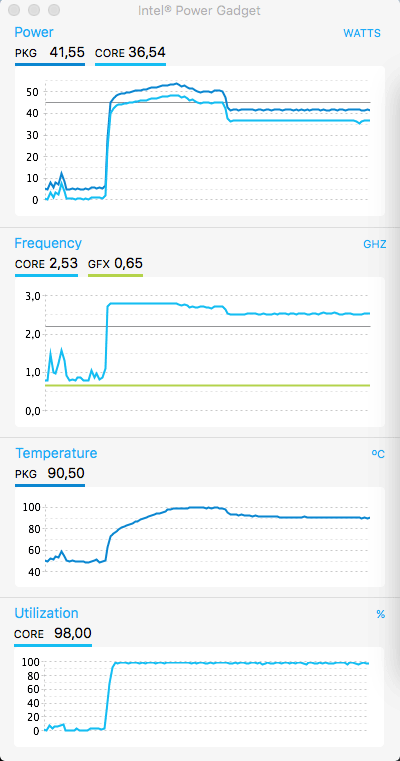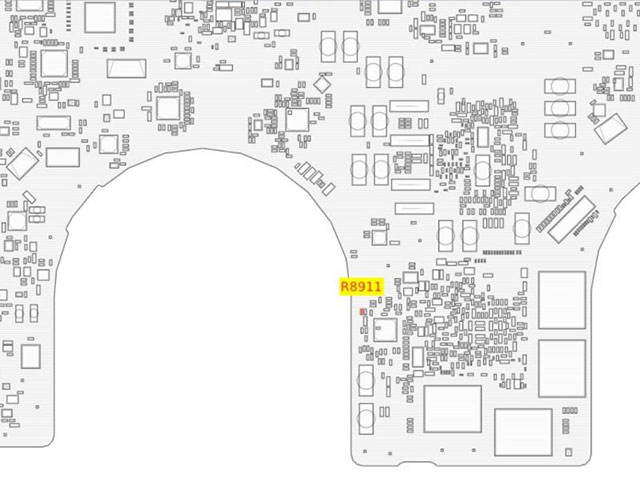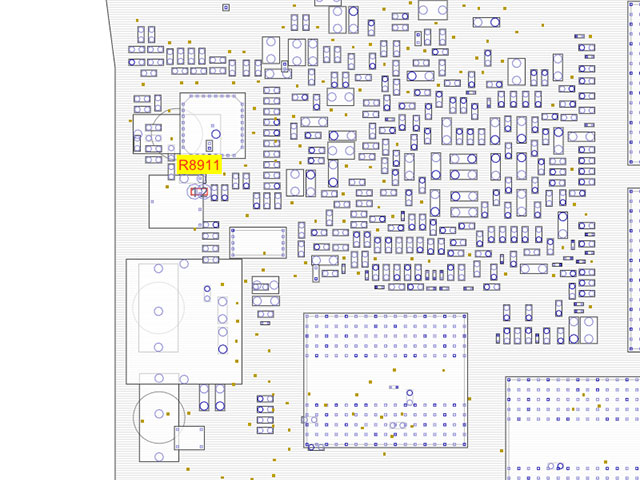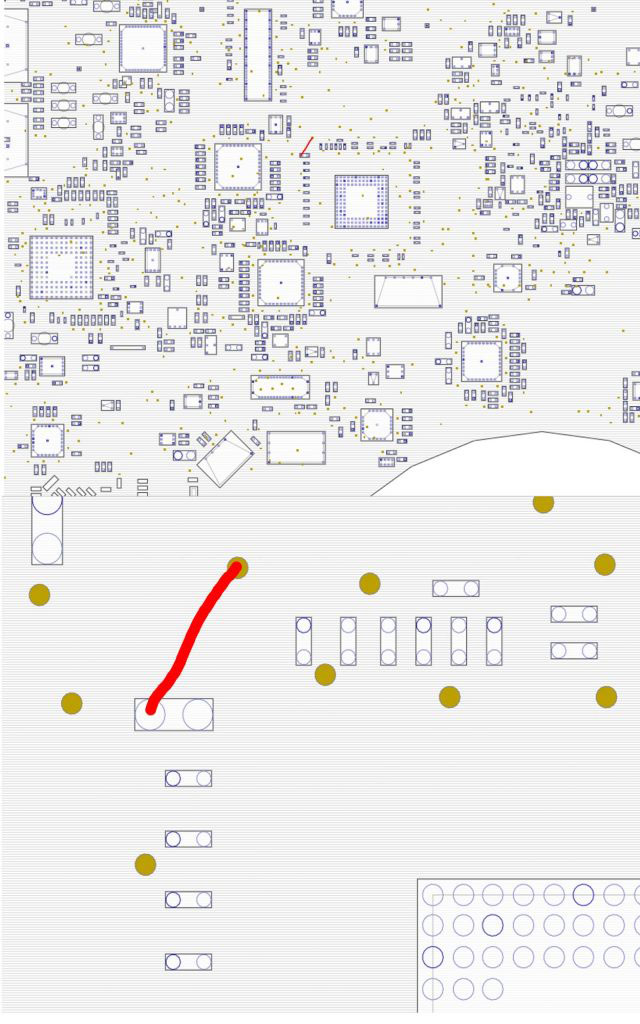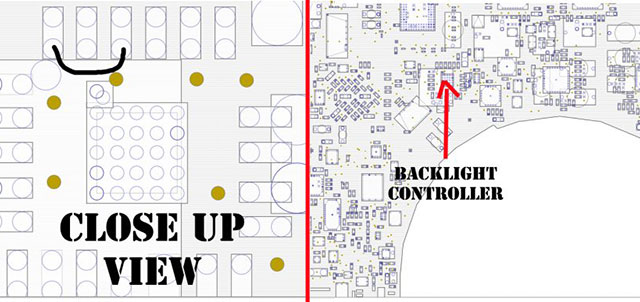Der Support für das mittlerweile fast 10 Jahre alte Windows 7 geht in 2020 zuneige und wenn man noch nicht auf Windows 10 aufgerüstet hat, wäre das jetzt der Zeitpunkt – es sei den natürlich man ist auf anderen Gleisen unterwegs. Nun kam von Kollegen deswegen öfter die Frage zum Kauf eines neuen Computers auf, wobei ich mir dann immer denke: “nachhaltig ist anders”. Jetzt habe ich den Test durchgeführt und Windows 10 auf einigen “Milchkannen” installiert, die ich zuhause stehen habe. Der älteste Rechner ist von 2007 – also zumindest der, auf dem ich es probiert habe. Ich habe immer das zu diesem Zeitpunkt aktuelle Windows-10-Version 1909 installiert. In diesem Blog-Beitrag berichte ich über meine Erfahrungen und ob man wirklich einen neuen Computer braucht oder ob der alte Rechner doch noch zu etwas gut ist.
Als Erstes habe ich mir einen alten Mac Mini von 2007 zur Brust genommen. Dieser hat einen Core2Duo Prozessor mit 2 GHz, 2GB Ram und eine Intel GMA950 Grafikkarte. Von Apple aus gibt es für diese alten Kisten schon lange kein aktuelles OS mehr und auch keine Windows-10-Treiber. Wenn man Windows 10 direkt installiert, machen die BootCamp-Treiber, die man sich vorher herunter geladen hat, teilweise Probleme bei der Installation. Deswegen bin ich bei sämtlichen älteren Apple-Geräten den Weg über Windows 7 gegangen. Windows 10 bietet zwar fast alle Treiber von sich aus an, aber es gibt einige Einschränkungen, wenn man die BootCamp-Treiber nicht installiert. Das größte Problem ist dabei die Audiokarte der Apple-Geräte. Die Treiber sind zwar in Windows 10 drin, aber weil Apple hingegangen ist und Analog- und Digital- Audio durch einen Stecker leitet und dafür einen speziellen Chip eingesetzt hat, wovon die Treiber nur in den BootCamp-Treiber befinden, geben die meisten Apple-Geräte keinen Ton aus. Die Installation bei älteren Apple-Geräten erweist sich teilweise schwierig, weil diese einfach nicht von der DVD starten wollen. Hierfür musste ich extra eine neue angepasste DVD anhand der originalen DVD erstellen.
Nachdem ich nun Windows 7 installiert hatte, habe ich die BootCamp-Treiber installiert und anschließend die Windows-10-Version 1511. Diese Version ist noch die, die ein gratis Upgrade von Windows 7 auf Windows 10 zulässt. Danach habe ich einfach die Version 1909 mit dem Update-Assistenten installiert und schon ist man aktuell. Des Weiteren habe ich noch ein Office-Paket installiert, allerdings nicht das von Microsoft, sondern das von SoftMaker, weil das so schön günstig ist – ich bin zwar kein Schwabe, aber trotzdem ein Sparfuchs ;-). Oh… ich glaube jetzt muss ich sagen: ACHTUNG WERBUNG hmmmm Nein ich werde nicht gesponsert, ich mag aber gratis Software, dann kann ich ja auch gleich verlinken: https://www.freeoffice.com/de/
Also zurück zum Mac Mini von 2007. Laut Apple kann man auf diesem Rechner nur Lion also 10.7.5 und Windows 7 in der 32-Bit Version als neuestes Betriebssystem installieren. Windows 7 in der 64-Bit Version ist überhaupt kein Problem – zumindest mit der angepassten DVD. Das läuft recht flüssig. Auch Windows 10 lässt sich ohne Probleme installieren. Das Office-Paket von SoftMaker läuft auch problemlos. Bei der Internet-Nutzung kommt dieser Rechner allerdings schnell an seine Grenzen. Das Problem ist die Chipset-basierte Grafikkarte, die einfach zu wenig Leistung für irgendetwas Zeitgenössisches bietet. Die Werbung auf vielen Webseiten bremst da ordentlich – hier wäre dann ein Addblocker schon mal Pflicht. Youtube ähnelt eher einem Stop-Motion-Film, also praktisch unbenutzbar.
Als zweiten Rechner habe ich etwas Neueres, einen iMac von 2008 genommen. Ausgestattet war dieser mit einem Core2Duo 2.4 GHz, 4GB Ram und Radeon HD2400XT. Ich habe dem iMac einen Core2Extreme 2.8 GHz aus einem 2007er iMac spendiert, den ich hier noch liegen hatte. Windows 10 läuft hier wunderbar. Probleme macht nur die integrierte Webcam und das Audio, welches irgendwie nur die internen Lautsprecher ansteuern kann. Dank der Radeon Grafikkarte macht auch Youtube keinerlei Probleme. Allerdings konnte ich leider keine 3D-Benchmarks durchführen, weil die Grafikkarte einen weg hat und immer wieder abstürzt, sobald ich einen 3D -Test gestartet habe.
Dann ist mir so ein super günstiger, ursprünglich 430 Euro teurer HP Laptop von 2010 zugelaufen, ausgestattet mit einem AMD Athlon II P320, ein Dual-Core Prozessor mit 2.1 GHz, aufgerüstet von 3 auf 6 GB und einer ATI Mobility Radeon HD 4250. Mich wundert bei diesem recht günstigen Teil mit der kargen CPU Ausstattung doch die Leistung. Hier macht die deutlich schnellere Grafik einiges wett, was dem Mini fehlt. Windows 10 läuft ohne Probleme und auch Youtube läuft flüssig. Nur der Lüfter in dieser Kiste ist recht laut.
Jetzt kommen noch zwei Blechkisten dran. Ausgestattet ist der erste aus 2008 mit einem Core2Duo E8500 mit 3.0 GHz mit 4 GB Ram und Geforce 9400GT, der zweite von 2010 ist mit einem i5 der ersten Generation, ein i7-780 2,8 GHz mit 8GB Ram und Nvidia N210 ausgestattet. Der Vorteil einer “Blechkiste” ist, dass man diese recht günstig aufrüsten kann. Arbeitsspeicher bekommt man recht günstig und auch Grafikkarten mit deutlich mehr Leistung bekommt man für kleines Geld. Bei diesen beiden Rechnern mit dieser recht kargen “Office” Ausstattung läuft Windows 10 ohne jegliche Probleme. Mit Grafikkarten-Nachrüstung sind zeitgemäße Spiele auch kein großes Problem. Ich habe für die Benchmarks in dem i5 eine GTX 660 eingebaut, die ich noch hier herum liegen hatte. Diese Karten gibt es auf der wohl bekannten Handelsplattform mit den 4 bunten Buchstaben für etwa 30 Euro. Auch der Core2Duo wäre durch einen schnelleren Prozessor, den Core2Quad zu ersetzen, zumindest sollte das Mainboard diesen unterstützen. Ich habe zum Testen den Core2Duo E8500 durch einen Core2Quad Q9550 mit 2.83 GHz ersetzt. Dieser Prozessor ist mit seinen SingleCore-Berechnungen zwar langsamer, aber er schlägt in seinen MultiCore-Berechnungen schlägt den Core2Duo um Längen.
Und zu guter Letzt habe ich mir einem iMac von 2011 vorgenommen. Von denen stehen ja momentan ein paar hier zum Experimentieren wegen der bekannten Grafikkartenprobleme herum. Dieser hier ist ausgestattet mit einem i7-2600 mit 3,4 GHz , 16GB Ram und einer Nvidia GTS 765M. Dieser Rechner rennt förmlich durch alles hindurch, was ihm in den weg kommt. Vollkommen nutzbar für Office-Arbeiten als auch fürs Internet, Fotobearbeitung und HD-Videobearbeitung.
Benchmarks
Ich liebe es, Geräte mit einander zu vergleichen und dies in Benchmarks festzuhalten. So habe ich diese alle einmal gebenchmarked. Den Prozessor mit Geekbench 4 und die Grafikleistung mit 3DMark06 und 3DMark Vantage. Alle Benchmark-Programme sind etwas älter, aber es ist ja auch ältere Hardware. Zum Vergleich habe ich auch mal meinen 2014er i7-4790K mit RX480 getestet. Etwas Neueres besitze ich nicht. 3DMark Vantage stürzt allerdings bei einigen Karten wegen fehlender Hardware-Unterstützung ab und am meinem i7 Referenzcomputer stürzt 3DMark06 während des Tests ab – da ist wohl die Hardware zu neu. Mir ist noch ein Microsoft Surface von 2018 über den Weg gelaufen, das ich einfach mal getestet habe. Dieses ist ausgerüstet mit einem Pentium 4415Y
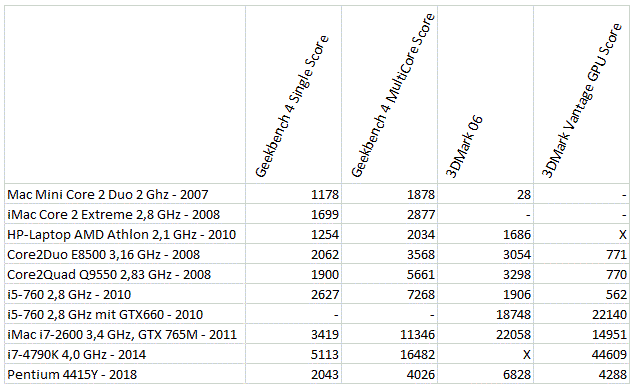
Fazit
Es muss nicht immer ein neuer Computer sein. Dies ist sehr abhängig von den Anforderungen und was man mit dem Rechner vor hat. Für Office-Arbeiten reicht schon der älteste Core2Duo. Möglichst sollte man den Speicher aufrüsten. Eine SSD ist natürlich Pflicht. Allerdings fehlt dem Mini doch deutlich die Grafikleistung um Windows 10 überhaupt flüssig darzustellen. Der Mini eignet sich prima als Retro-Spielecomputer mit einer Windows XP Installation drauf. Für ein flüssiges Arbeiten in Windows 10 und Surfen im Internet braucht man schon eine vernünftige Grafikeinheit, auch wenn diese im Chipsatz integriert ist wie bei dem HP Laptop. Alles ab der Intel i-Core-Serie macht bei Windows 10 keinerlei Probleme, sprich die meisten Rechner ab 2009/2010. Hier reicht auch die im CPU integrierte Grafikkarte fürs ruckelfreie Surfen im Internet. Sobald es ans Spielen geht, braucht man schon eine vernünftige dedizierte Grafikkarte. Auch diese muss keine neue sein, solange man nicht das Allerneueste spielen will, was der Markt her gibt.
Einziges Gegenargument wäre der Verbrauch. Der 4415Y im Surface hat etwa die gleiche Leistung wie ein Core2Duo oder Core2Quad. Allerdings hat der 4415Y ein TDP von 6 Watt, wobei der von mir getestete Core2Duo E8500 ein TDP von 65 Watt und der Q9550 sogar 95 Watt hat. Zum Einen ist es nicht ganz fair, einen mobilen Prozessor, der auf Energiesparen konzipiert ist, mit einem Desktop-CPU, der auf Leistung konzipiert ist, zu vergleichen und zum Zweiten gibt die TDP nicht den eigentlichen Verbrauch an, sondern nur eine Richtlinie. Übrigens haben sich die TDP-Definitionen im Laufe der Zeit öfters mal geändert. Allerdings ist der Stromverbrauch des Surfaces deutlich geringer. So sind auch neuere Desktop-Prozessoren stromsparender wie die alten.