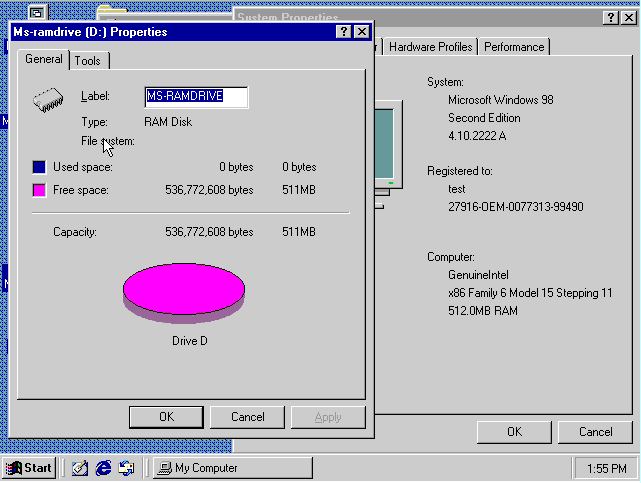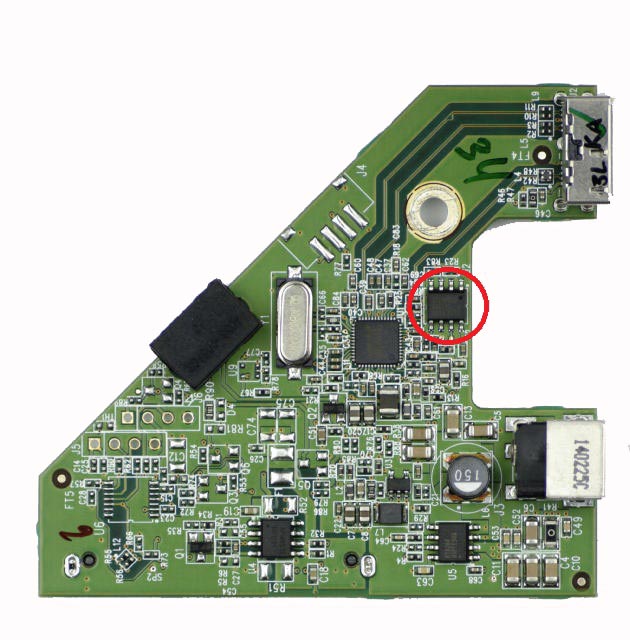Die Geräte der MacBook Pro-Serie von Apple aus den Jahren 2008 bis 2010 sind bekannt für ihre Grafikkarten-Probleme. Hier wird oft angeraten den GPU zu tauschen oder mal im Backofen zu backen, das sogenannte reflowing. Aber bei diesen Modellen ist es ein anderes Bauteil, was im Laufe der Zeit nicht mehr die Leistung bietet, die benötigt wird. Und da wären wir schon: bei einem Tantal-Kondensator. Also ein Bauteil, was etwa 2 € kostet sorgt dafür, dass das geliebte MacBook Pro nicht mehr startet.
Wie äußert sich das Problem? Beim 2008er und 2009er Modell startet das Gerät einfach nicht mehr richtig. Beim 2010er Modell allerdings sieht es anders aus. Dieses startet noch und man kann meist damit arbeiten bis er irgendwann abstürzt oder einfach ausgeht. Diese Intervalle werden meist kürzer bis er irgendwann nur noch sehr instabil läuft. Bei beiden ist es ein baugleicher Tantal-Kondensator, der für die Probleme sorgt. Beim 2008er und 2009er 17 Zoll Modell ist es der C7771 und beim 2010er ist es der C9560. Dieser müsste durch einen 330µF-20%-2V Tantal-Kondensator ausgetauscht werden.
Bevor wir loslegen erst mal der obligatorische Haftungsausschluss:
Ich übernehme keinerlei Haftung für irgendwelche Schäden, die bei der Reparatur elektronischer Geräte, dem Aufbau und Betrieb Elektronischer Schaltungen, an Personen oder Geräten entstehen können.
Und man sollte schon etwas Erfahrung mit dem Lötkolben haben…
Hier habe ich einmal das 2010er Modell unter dem Messer gehabt. Um den Tantal-Kondensator tauschen zu können muss man das Logicboard komplett ausbauen, weil dieser sich auf der anderen Seite befindet. Nach dem Entfernen des Kühlkörpers kommt man besser an den Tantal-Kondensator heran.

Ich entferne den Kondensator lediglich mit einem Lötkolben. Weil der neue Kondensator deutlich größer ist, muss auf der rechten Seite etwas von der obersten Lackschicht abgekratzt werden. Hierfür benutze ich meist die Spitze eines Cuttermessers. Alternativ gibt es mittlerweile auch Tantal-Kondensatoren mit 3 Lötpunkten, also einen weiteren in der Mitte des Bauteils, sodass man auf der Platine nichts freikratzen muss. Allerdings sind diese nicht so leicht an zulöten wie normale Tantal-Kondensatoren.

Und so sieht es aus, wenn der neue Tantal-Kondensator an seinem Platz ist. Nun sollte man noch neue Wärmeleitpaste auftragen, bevor man den Kühlkörper wieder anbringt, aber erst nachdem man die alte sowohl vom CPU/GPU als auch vom Kühlkörper selbst komplett entfernt hat.